Bei meinem Windows 10 System auf dem Notebook hatte ich bisher immer das Problem, dass nach dem Bereitstellen von Updates im Startmenü immer nur angezeigt wurde:
Energie sparen
Aktualisieren und herunterfahren
Herunterfahren
Aktualisieren und neu starten
Das war immer so, seit ich das neue Notebook mit Windows 10 habe.
Ich konnte nie den Computer einfach nur neu starten, um z.B. den Arbeitsspeicher zwischendurch mal frei zu machen.
Wenn das Funktionsupdate für Windows 10, das Creators Update von Version 1703 auf Version 1709, bereit stand, ging das mit einem Neustart nicht, ohne mir das Update einzuhandeln.
Ich musste dazu stets den Computer herunterfahren und anschließend manuell neu starten.
Das war natürlich immer ein bisschen lästig.
Da ich durch Chilis Tipp ja den Neustart über den shutdown-Befehl ohne Aktualisuerung ausprobiert hatte, wollte ich einen Tipp schreiben, wie der Neustart mit einem Befehl als Verknüpfung durchgeführt werden könnte.
Doch als ich mal ins Startmenü geguckt hatte, war dieser vermisste Punkt plötzlich vorhanden.
Durch das komplette Herunterfahren war er wahrscheinlich jetzt zum ersten Mal aktiviert worden, seit ich das Notebook habe.
Trotz Funktionsupdate im Updatestatus habe ich jetzt im Startmenü die Wahlmöglichkeiten:
Energie sparen
Aktualisieren und herunterfahren
Herunterfahren
Aktualisieren und neu starten
Neu starten
Ich habe es auch ausprobiert, obwohl ich ein bisschen skeptisch war.
Aber der Neustart hat problemlos geklappt, und es wurde keine Aktualisierung durchgeführt. Und mein E-Mail-Programm habe ich noch.
Dafür gibt es allerdings nicht mehr die Möglichkeit den Tag des Updates nach hinten zu schieben, wie in den letzten Tagen, sondern ich muss jetzt wieder den Trick über die Nutzungszeit anwenden.
Das ist jedoch zu verschmerzen. Ich muss nur rechtzeitig daran denken.
Aber hier nun der Tipp, den shutdown-Befehl für einen Computer-Neustart komfortabel aufzurufen, der auch funktioniert, ohne ein bereitstehendens Update zu Aktualisieren.
Tipp 1:
Kompletter Neustart mit Öffnen der aktuellen Programmfenster, die vor dem Shutdown geöffnet sind
Mit einen Klick der rechten Maustaste auf dem Desktop das Kontextmenü aufrufen.
Dort: Neu -> Verknüpfung wählen
Als Pfad: %windir%\system32\shutdown.exe -g -t 0 eingeben, auf 'Weiter' klicken, einen Namen für die Verknüpfung eingeben und auf 'Fertig stellen' klicken.
Danach kann man mit einem Rechtsklick auf die Verknüpfung die Eigenschaften aufrufen und der neuen Verknüpfung ein anderes Icon zuweisen.
Tipp 2:
Kompletter Neustart ohne Öffnen der aktuellen Programmfenster, die vor dem Shutdown geöffnet sind
Die Vorgehensweise ist wie bei Tipp 1.
Als Parameter für die Verknüpfung gibt man aber ein:
%windir%\system32\shutdown.exe -r -t 0
(also "-r" statt "-g")
Die Wirkung ist im Grunde genommen wie über den Neustart im Startmenü, nur mit dem Unterschied, dass der Computer erst komplett heruntergefahren wird.
Tipp 3:
Es wird empfohlen, bei SSD-Festplatten den Schnellstart zu deaktivieren, weil die SSD-Platte durch weniger Lese- und Schreibzugriffe geschont wird.
Das geht folgendermaßen:
<Windows-Taste + X> drücken und "Ausführen wählen"
Eingabe: powercfg /hibernate off
oder: powercfg /h off
<Enter> drücken
Zum erneuten Aktivieren:
<Windows-Taste + X> drücken und "Ausführen wählen"
Eingabe: powercfg /hibernate on
oder: powercfg /h on
<Enter> drücken
Das ist der schnellste Weg.
Bei den Energieoptionen über die Systemsteuerung kann diese Funktion jedoch ebenfalls ein- oder ausgeschaltet werden.
Anmerkung:
Wie ich bei meinem Windows 10 System festgestellt habe, lassen sich manche Probleme aber nicht über das komplette Herunterfahren und Neustarten lösen.
Dann sollte man auch den Neustart des Windows-Explorers versuchen, wie ich als >>>Tipp am 09.03.2018<<< beschrieben habe.
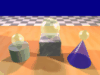
Keine Kommentare:
Kommentar veröffentlichen
Danke für den Kommentar! :)